ご利用までの簡単5ステップ
-
①事前準備決済時にApplePay、またはGooglePayの機能を利用します。iOS端末をご利用の方はApplePay、android端末の方はGooglePayを利用可能な状態に設定をお願いいたします。(シンプルプランご利用の方のみ)
詳細は以下のリンクからご覧ください。
ApplePayご利用の方はこちら
GooglePayご利用の方はこちら -
②登記取得する場所に
ピンを立てる 地図上に登記情報を取得したい場所を表示させます。画面中央に表示されている十字部分に取得したい場所を合わせ、画面右側のをタップします。
地図上に登記情報を取得したい場所を表示させます。画面中央に表示されている十字部分に取得したい場所を合わせ、画面右側のをタップします。 -
③ブルーマップの表示
 右下の
右下のをタップします。
-
 タップすると「ブルーマップ®」を表示する事が出来ます。
タップすると「ブルーマップ®」を表示する事が出来ます。
この「ブルーマップ®」から「地番」を確認します。 -
④地番の入力
 取得する場所に立てたピンをタップすると地番入力欄が表示されますので、先ほど「ブルーマップ®」で確認した「地番」を入力します。
取得する場所に立てたピンをタップすると地番入力欄が表示されますので、先ほど「ブルーマップ®」で確認した「地番」を入力します。
ブルーマップから地番を読み取る際はいくつかのパターンがありますので、代表的な例をご紹介します。
以下の例では、赤枠部分の登記情報を取得すると仮定します。地番の入力例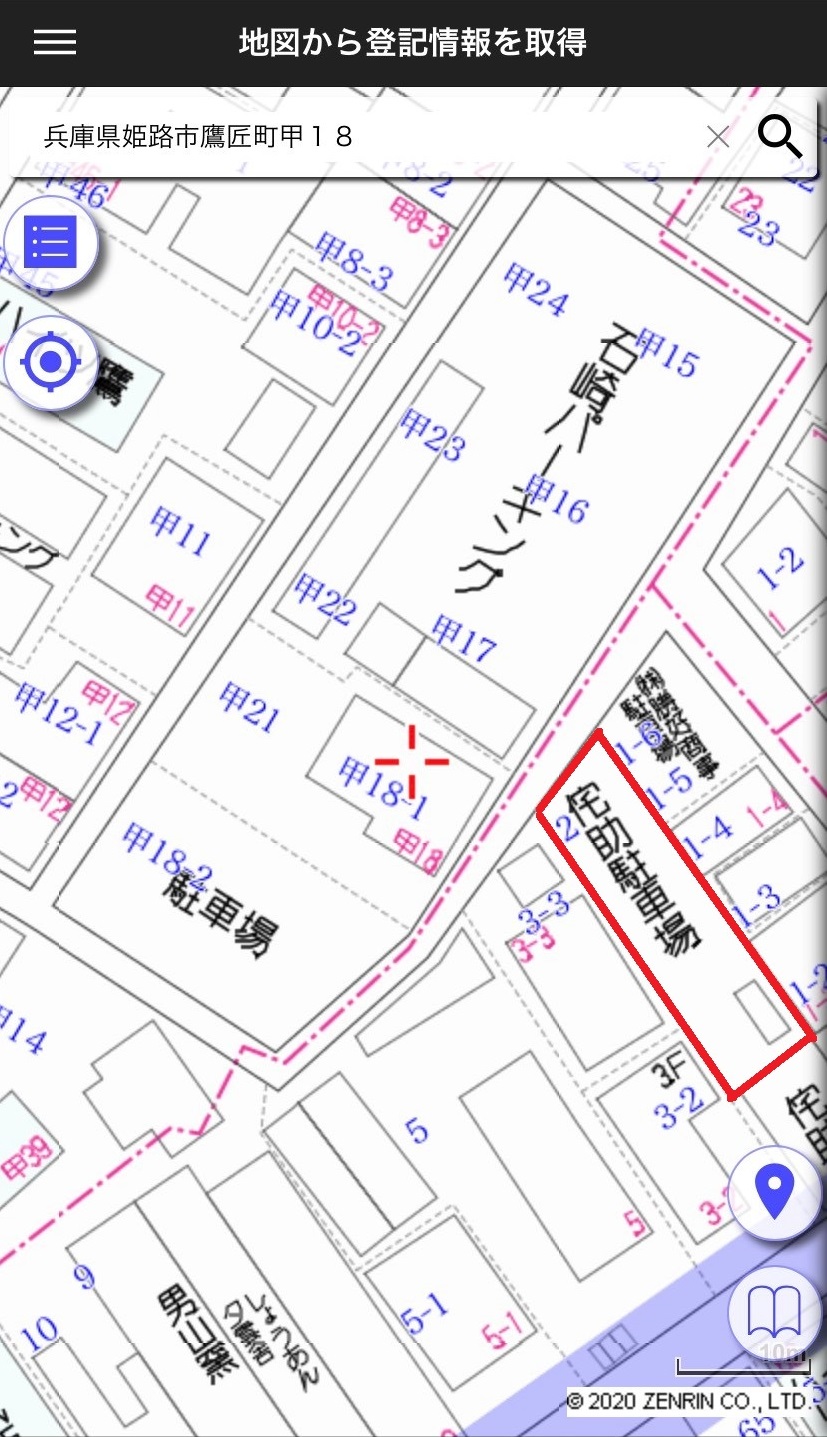 入力例①左の画像の赤枠部分には、該当の箇所に青字で「2」と記載があります。 この場合は、地番入力欄に「2」と入力します。
入力例①左の画像の赤枠部分には、該当の箇所に青字で「2」と記載があります。 この場合は、地番入力欄に「2」と入力します。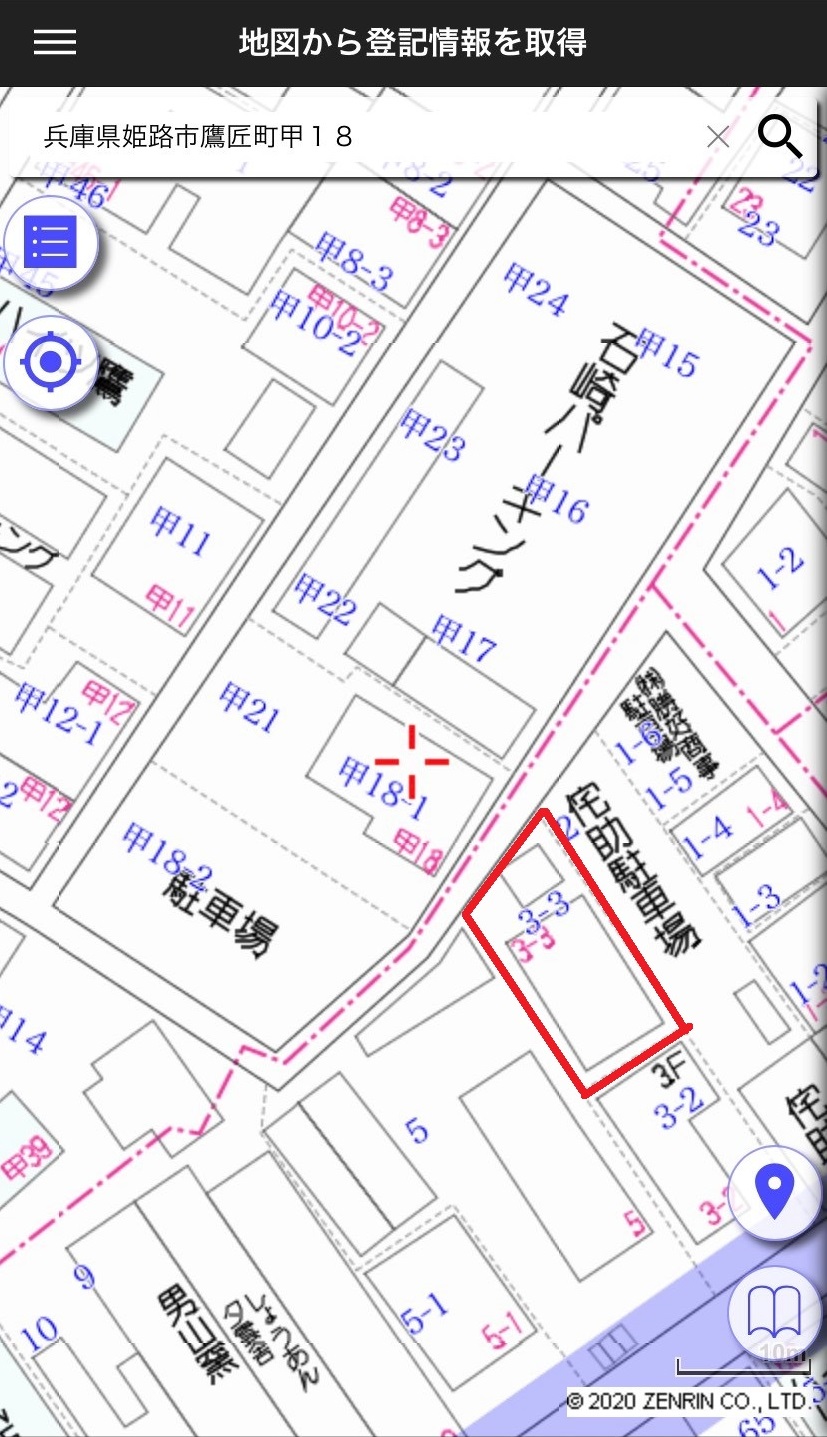 入力例②左の画像の赤枠部分には、該当の箇所に青字で「3-3」と記載があります。 この場合は、地番入力欄に「3-3」と入力します。
入力例②左の画像の赤枠部分には、該当の箇所に青字で「3-3」と記載があります。 この場合は、地番入力欄に「3-3」と入力します。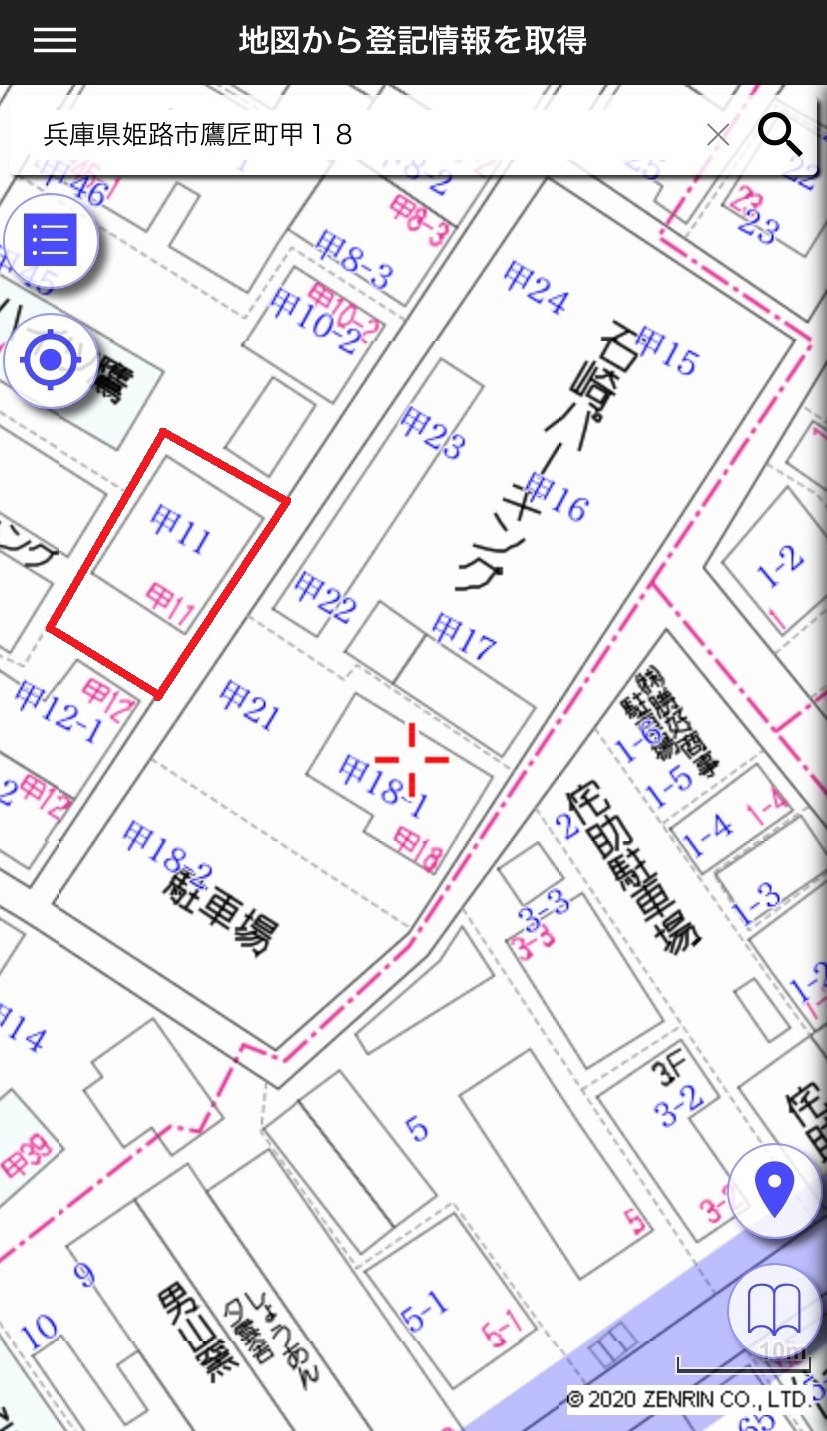 入力例③左の画像の赤枠部分には、該当の箇所に青字で「甲11」と記載があります。 この場合は、地番入力欄に「甲11」と入力します。
入力例③左の画像の赤枠部分には、該当の箇所に青字で「甲11」と記載があります。 この場合は、地番入力欄に「甲11」と入力します。 入力例④左の画像の赤枠部分には、該当の箇所に青字で「-21」と記載があります。これは「-」の前の数字(親番)が省略されている形となりますので、付近のハイフン付きの地番の親番を合わせて入力します。 こちらの例では、付近に「2-20」、「2-23」という地番が有りますので、親番が「2」である事が推測されます。 この場合は、地番入力欄に「2-21」と入力します。
入力例④左の画像の赤枠部分には、該当の箇所に青字で「-21」と記載があります。これは「-」の前の数字(親番)が省略されている形となりますので、付近のハイフン付きの地番の親番を合わせて入力します。 こちらの例では、付近に「2-20」、「2-23」という地番が有りますので、親番が「2」である事が推測されます。 この場合は、地番入力欄に「2-21」と入力します。 入力例⑤左の画像の赤枠部分には、該当の箇所に青字で「24」と記載がありますが、取得する場所の付近には青字の楕円付き数字が存在します。 この場合、親番は青線による区分けが登記情報を取得する場所と同じ範囲に存在する青字の楕円付き数字、枝番(「-」の後ろの数字)は取得したい場所に書かれた数字となります。 この場合は、親番は「8」、枝番は「24」となるので、地番入力欄には「8-24」と入力します。
入力例⑤左の画像の赤枠部分には、該当の箇所に青字で「24」と記載がありますが、取得する場所の付近には青字の楕円付き数字が存在します。 この場合、親番は青線による区分けが登記情報を取得する場所と同じ範囲に存在する青字の楕円付き数字、枝番(「-」の後ろの数字)は取得したい場所に書かれた数字となります。 この場合は、親番は「8」、枝番は「24」となるので、地番入力欄には「8-24」と入力します。 -
⑤登記情報請求
 地番入力欄の下に請求種別を指定する欄があります。ここでは請求する登記情報の種別を指定できます。取得したい内容に応じて選択をしてください。
地番入力欄の下に請求種別を指定する欄があります。ここでは請求する登記情報の種別を指定できます。取得したい内容に応じて選択をしてください。 請求種別の設定が終わりましたら、「土地全部事項を請求する」ボタンをタップします。(※ボタン名は取得する請求種別により異なります。)
請求種別の設定が終わりましたら、「土地全部事項を請求する」ボタンをタップします。(※ボタン名は取得する請求種別により異なります。)
シンプルプランご利用の方は、ApplePayまたはGooglepayのポップアップが表示されますので決済をお願いいたします。
これで登記情報が取得出来ます。
お疲れ様でした!